プロジェクトソリューション画面
ソリューション管理画面
メイン画面でプロジェクトソリューションをクリックして、ソリューション管理画面に入ります。

この画面では、ソリューションを表示し、以下の操作を行うことができます:
-
バッチ操作(1):プロジェクトソリューションの一括エクスポートや削除操作を行います。
-
ローカルソリューションのインポート(2):ローカルファイルシステムから既存のプロジェクトソリューション(.epicproファイル)を一つまたは複数インポートします。
-
新規ソリューション作成(3):新しいプロジェクトソリューションを作成します。
-
ソリューション設定インターフェースを開く(4):現在のプロジェクトソリューションの設定情報を編集します。
-
ソリューションの名前変更(5):プロジェクトソリューションの名前を変更します。
-
ソリューションのコピー(6):プロジェクトソリューションをコピーしてリストの一番上に配置します。
-
ソリューションのダウンロード(7):プロジェクトソリューションをローカルファイルシステムにダウンロードします。
-
ソリューションの削除(8):プロジェクトソリューションをソリューションリストから削除します。
ソリューション構成画面
ソリューション内の開くをクリックして、ソリューション構成画面を開きます。

この画面では、スペース管理(1)を行い、ソリューションの具体的な構成を完成させることができます。これには、シーン構成(2)、ピック構成(3)、ソリューションの実行(4)および各種ステータスの表示(5)が含まれます。
シーン構成画面(2)
シーン構成画面は以下の三部分で構成されています:
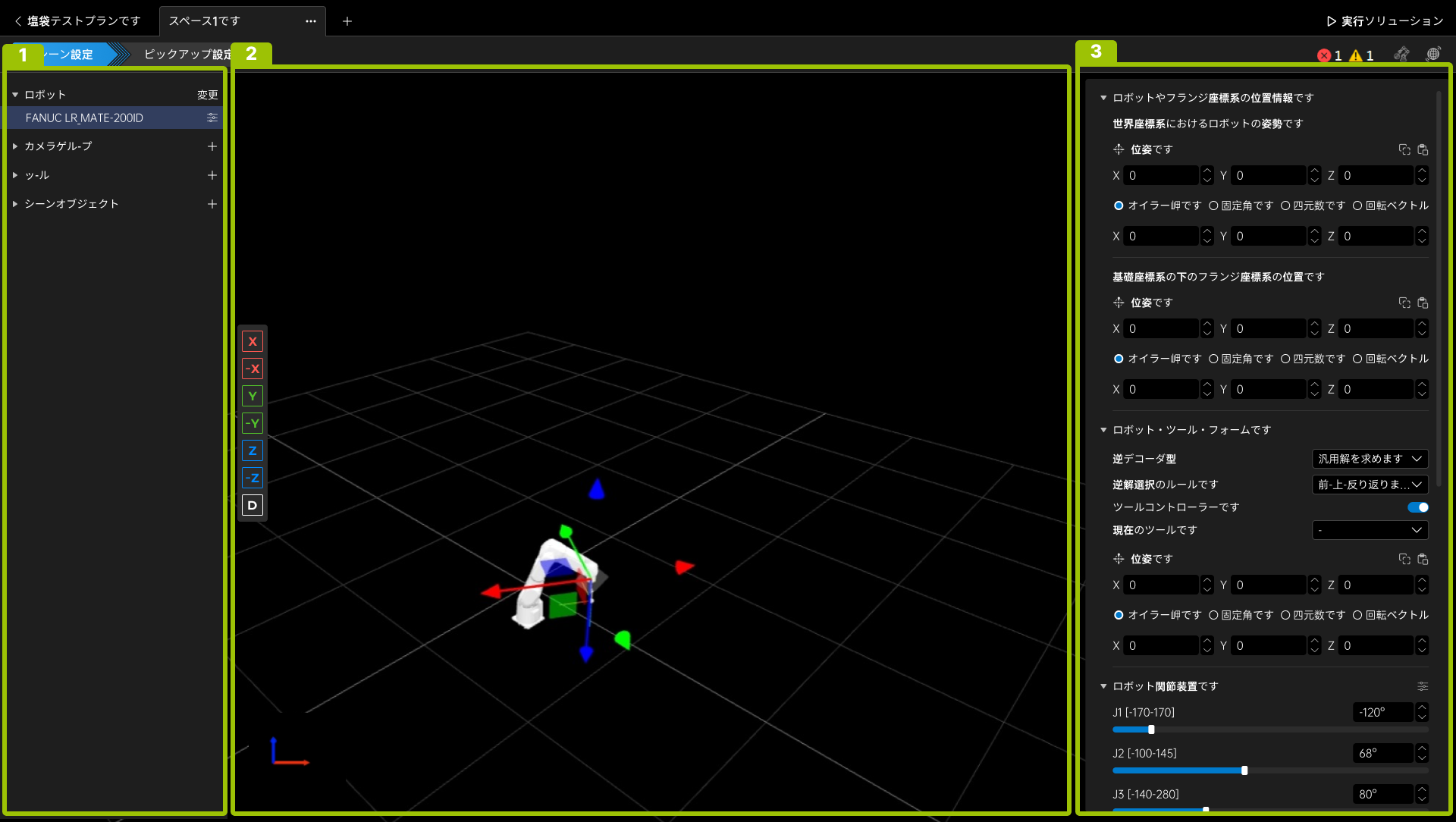
番号 |
エリア名 |
説明 |
|---|---|---|
1 |
リソースツリー |
ソリューションで使用される各リソースを管理します。 |
2 |
シーン表示エリア |
ロボット、ツール、シーンオブジェクトのモデルと姿勢を表示します。 |
3 |
パラメーター設定エリア |
各リソースの詳細パラメーターを設定します。 |
シーン表示エリアの視点調整説明:
視点の回転 |
左クリックを長押しして任意の方向にドラッグします。 |
視点の移動 |
右クリックを長押しして任意の方向にドラッグします。 |
視点のズーム |
マウスホイールをスライドします。 |
詳細なシーン構成説明はシーン設定の説明を参照してください。
ピック構成画面(3)
ピック構成画面は以下の三部分で構成されています:
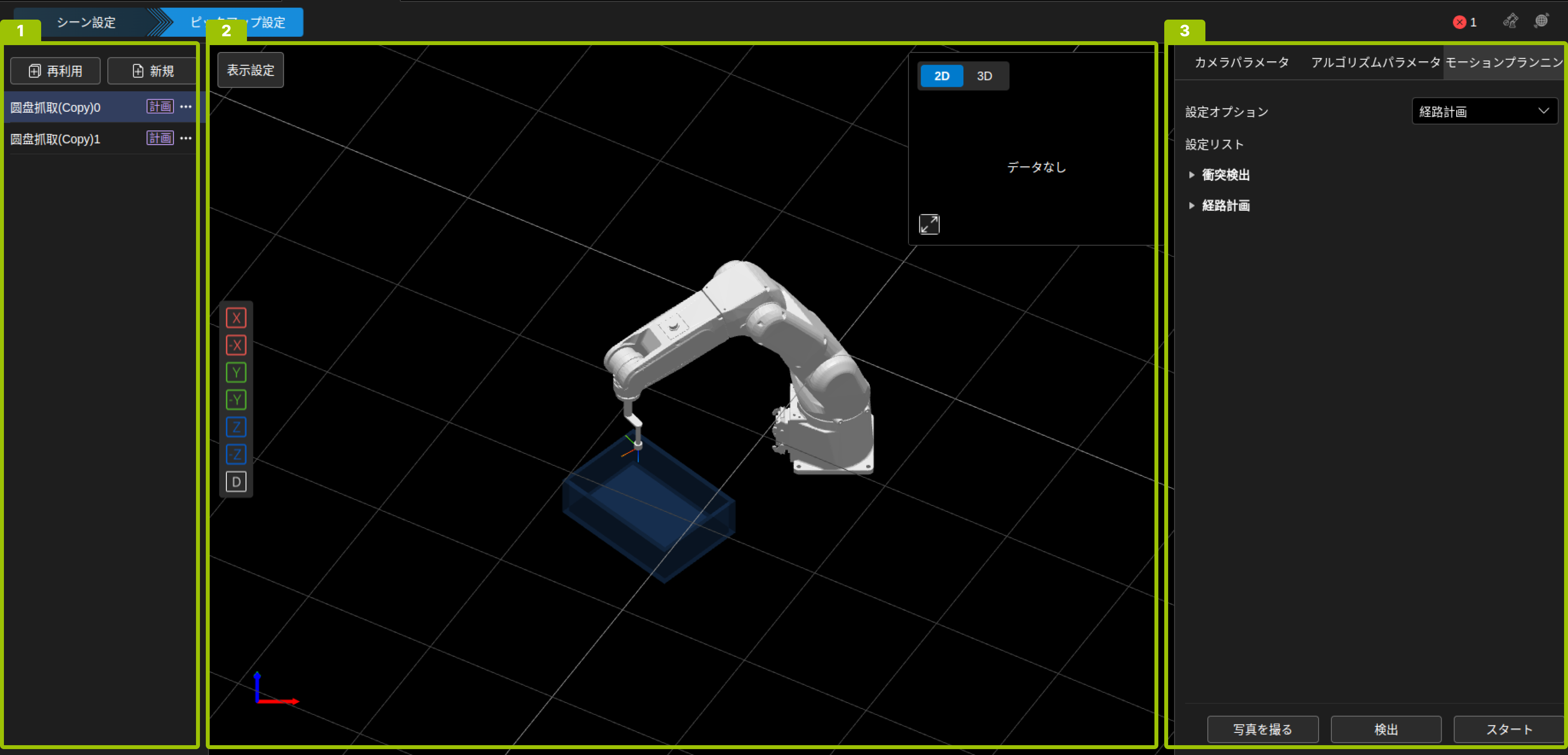
番号 |
エリア名 |
説明 |
|---|---|---|
1 |
ピック構成管理エリア |
ピック構成の新規作成、再利用、削除。 |
2 |
ビュー表示エリア |
2Dビュー、点群、ロボット、シーンオブジェクトなどを表示します。 |
3 |
パラメーター設定エリア |
カメラパラメーター表示、アルゴリズムパラメーター設定、運動計画設定。 |
詳細なピック構成説明は把持設定ガイドを参照してください。
ソリューション実行画面(4)
必要なシーン構成とピック構成を完了した後、画面右上のソリューション実行をクリックして、ソリューション実行画面に入ります。
番号 |
名前 |
説明 |
|
|---|---|---|---|
1 |
情報バー |
このエリアには現在のソリューションとすべてのスペース、およびソリューションの実行回数と実行時間が表示されます。 |
|
2 |
メニュー バー |
設定 |
手動モード:チェックすると、ソフトウェア内で手動で撮影および検出をトリガーできます。 |
プラグイン機能:カスタム機能を使用します。 |
|||
実行画面のスクリーンショット:実行画面のスクリーンショットを保存します。 |
|||
サンプルデータ収集:.epicrawファイルを保存します。 |
|||
HOOK再コンパイル:カスタムスクリプトをコンパイルします。スクリプトファイルはインストールディレクトリの/wwwroot/Extensionsに保存する必要があります。 |
|||
実行終了:ソリューション実行画面を終了します。 |
|||
ソフトウェア終了:Epic Proを閉じます。 |
|||
工控機終了:工控機をシャットダウンします。 |
|||
ログ |
ソリューション実行ログを表示します。 |
||
3 |
シーン表示エリア |
このエリアにはロボット、ツール、シーンオブジェクト、点群、マッチング結果、ピックポイント、ロボットの動きの軌跡などが表示されます。 |
|
4 |
カメラビュー表示エリア |
このエリアは2Dビューと点群を表示および切り替えるために使用されます。 |
|
