抓取配置说明
首先在方案管理界面中新建方案和空间,并打开方案配置界面,完成场景配置后,单击抓取配置。在该配置界面中,您可以完成以下内容的配置。
抓取配置的一般流程:

| 抓取配置中相机参数、算法参数为必须配置的项目,运动规划一般在无序抓取场景中才需要配置。 |
3.设置算法参数
配置说明
-
单击算法图右侧的ATOM;
-
首次打开ATOM需要登录验证。完成登录后,在ATOM中进行算法图的配置,详细内容请查看 ATOM软件手册;
-
配置完成后,单击保存并返回,返回抓取配置;
-
在算法图右侧下拉栏中,选择相应的算法图;
对于在ATOM中勾选的算子参数,将映射在Epic Pro的算法参数中。
例如:若配置ATOM过程中勾选映射匹配模型,可在Epic Pro算法参数板块中模型相关条目进行选择:
-
单击选择。
-
在弹窗中新建匹配模板、导入匹配模板、拍照创建模板或选择已有模板。
-
单击弹窗确认或双击选中已有模板。
拍照创建模板仅支持单相机场景。 -
-
配置完成后,可单击进行拍照,可根据您的项目场景完成检测操作:
-
单相机场景
拍照后,单击检测按钮,系统将开始处理图像。检测完成后,您可以在点云视图中查看检测结果。另外,您可以使用同一组相机数据进行多次检测,以便优化和验证算法效果。
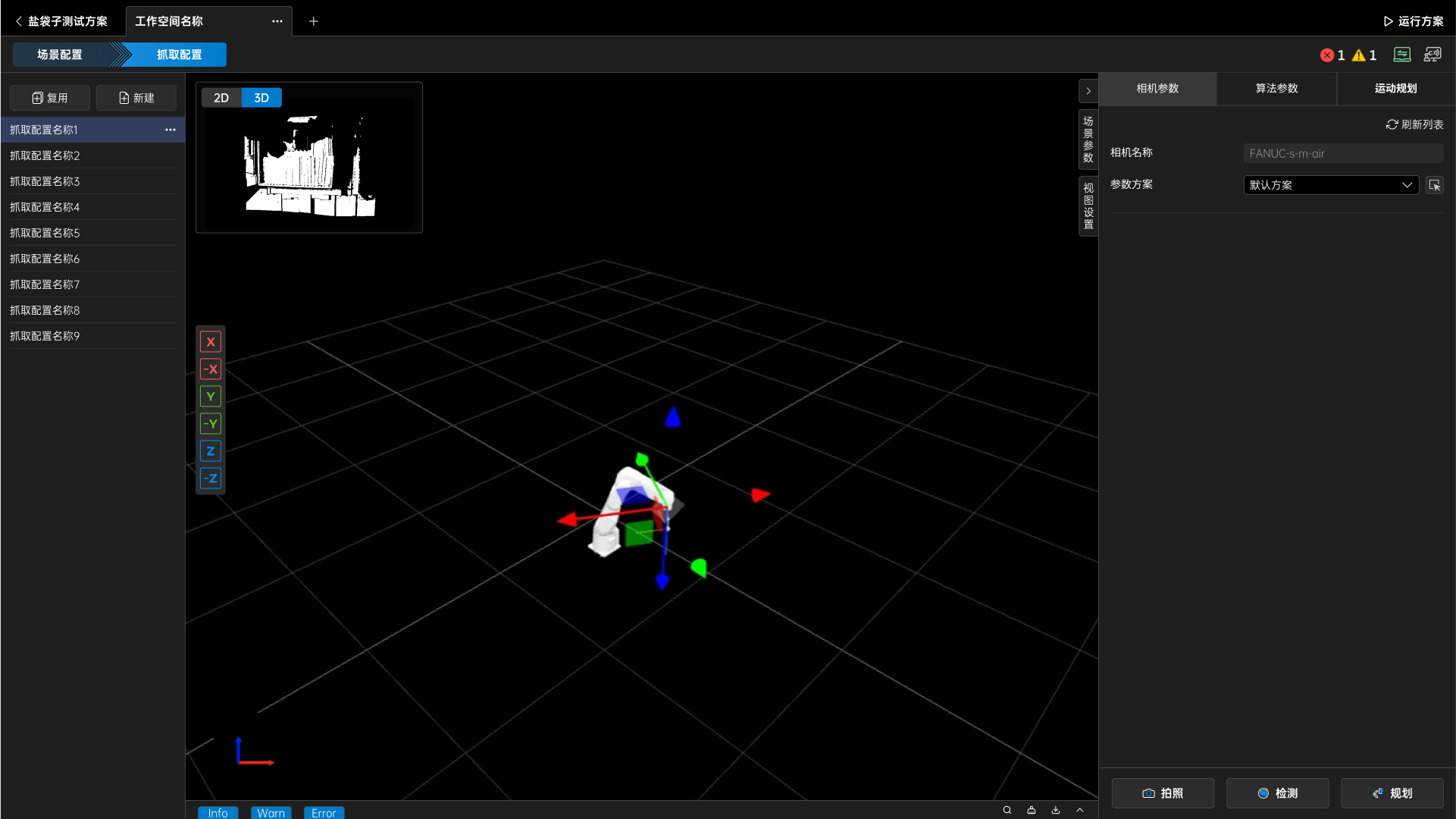
-
多相机场景
需单击视图下方对应相机后依次进行拍照,拍照完成后,单击检测按钮,系统将开始处理图像。您可以在点云视图中查看检测结果。另外,您可以使用同一组相机数据进行多次检测,以便优化和验证算法效果。
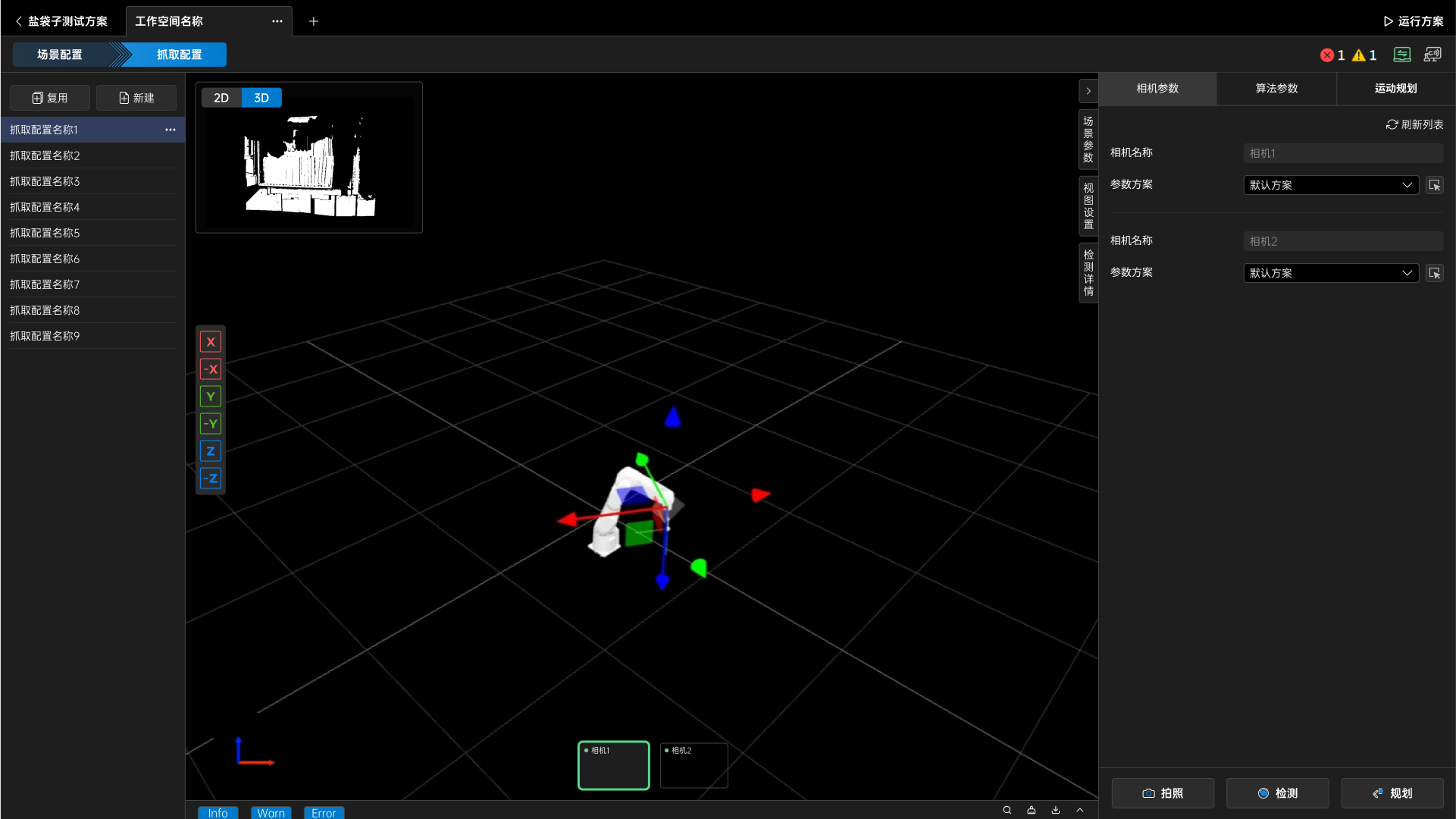
-
|
当单独启动 ATOM 程序配置算法图时,需在 Epic Pro 前端单击算法图右侧的 |
4.运动规划(可选)
简介
运动规划指的是为机器人规划住区路径与回撤路径,以确保机器人能够顺利抓取目标物体并完成任务。选择适当的运动规划模式取决于实际项目的需求和约束条件。
以下是三种可选模式的具体说明和应用场景:
模式 |
说明 |
|---|---|
仅算法检测(-) |
软件仅计算并输出抓取点,不考虑机器人的运动路径和碰撞情况。 该模式适用于任务不复杂,仅需确定抓取点的场景,例如在一个固定且无障碍的环境中。 |
碰撞检测 |
软件不仅计算抓取点,还检测在抓取点位置,配置的碰撞检测对是否发生碰撞,如果检测对不发生碰撞,将输出有效的抓取点。 该模式适用于需要确保机器人在抓取过程中不会发生碰撞的场景,保证操作的安全性和稳定性。 |
路径规划 |
抓取路径:添加一个抓取路径起始点,规划从该点到预抓取点,再到抓取点的运动路径,检测碰撞情况。 回撤路径(可选):添加一个回撤路径终止点,规划从抓取点到预回撤点,再到回撤路径终止点的运动路径,检测碰撞情况。 适用于较复杂的路径规划任务,确保机器人能够安全、准确地到达抓取点。 |