카메라
카메라는 카메라 장치와 그와 관련된 핸드아이 캘리브레이션 관계, ROI를 포함합니다.
카메라 설정을 시작하기 전에 하드웨어 시스템 연결이 완료되었는지 확인하세요.
카메라 추가
카메라 항목 오른쪽의 +을 클릭하여 카메라를 추가합니다.
| 필요한 경우 여러 카메라를 추가할 수 있습니다. 여러 카메라는 일반적으로 카메라 시야를 연결하는 시나리오에서 사용됩니다. |
카메라 연결 및 카메라 매개변수 설정
-
카메라 항목 아래의 카메라를 클릭하여 오른쪽 목록에서 카메라를 선택합니다.
-
뷰의 오른쪽 상단에서 Epic Eye 열기를 클릭하여 Epic Eye 소프트웨어 인터페이스로 들어갑니다.
-
카메라 매개변수 설정에 대해서는 매개변수 조정 방법을 참조하세요.
-
매개변수 조정이 완료되면 오른쪽 상단의 뒤로를 클릭합니다.
핸드아이 캘리브레이션
카메라 항목 아래의 캘리브레이션을 클릭하여 핸드아이 캘리브레이션 설정 인터페이스로 들어갑니다.
자세한 핸드아이 캘리브레이션 조작 지침은 손-눈 보정 설명를 참조하세요.
ROI 설정
ROI(Region of Interest)는 데이터 내의 특정 영역입니다. ROI를 설정하면 처리 효율과 정확도를 향상시키고, 리소스를 절약할 수 있습니다. ROI에는 대상물이 정지해 있을 때의 전체 영역이 포함되어야 합니다.
인터페이스 및 조작
카메라 항목 아래의 ROI를 클릭하여 ROI 설정 인터페이스로 들어갑니다. 이 인터페이스는 주로 다음 부분으로 구성됩니다.
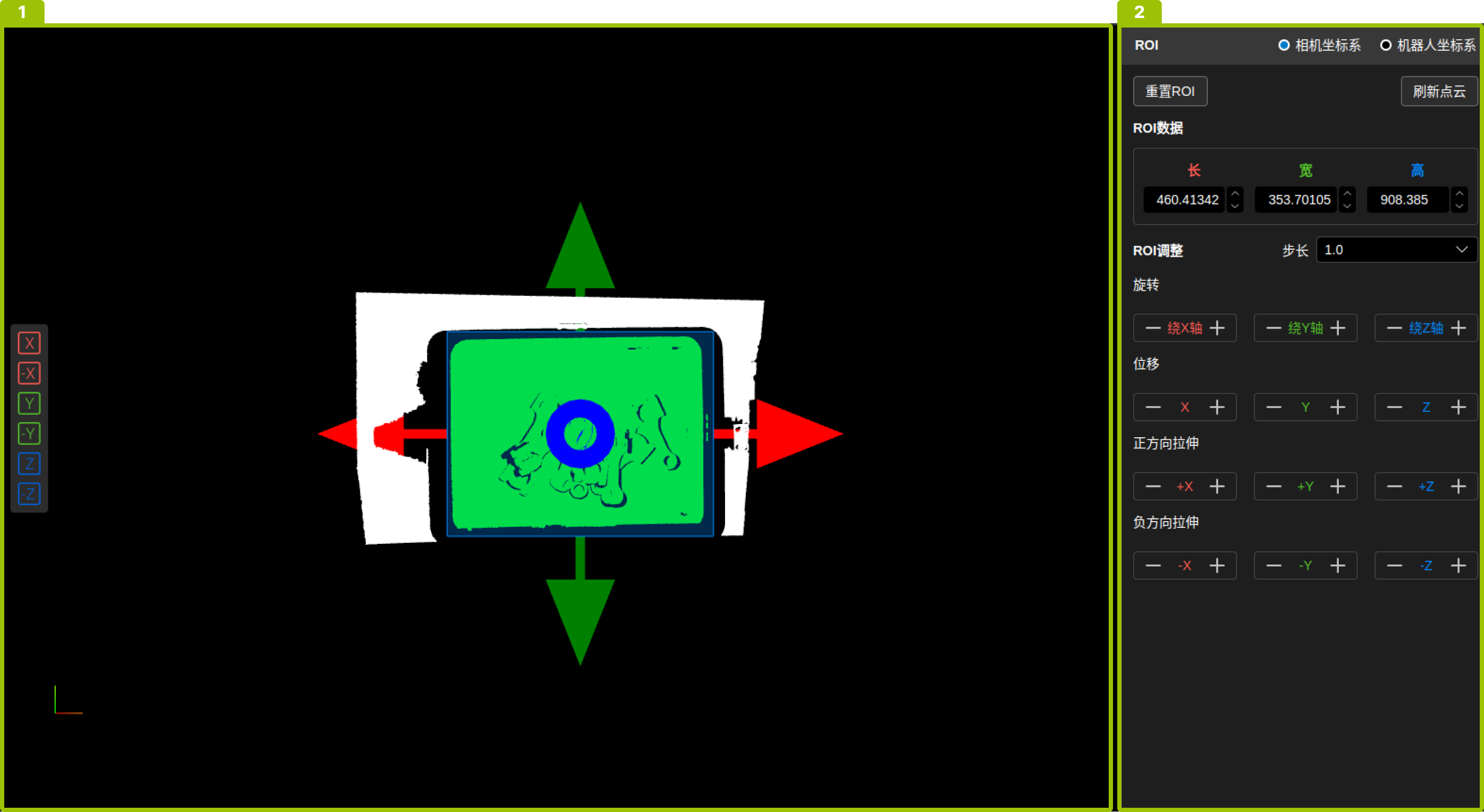
3D 표시 영역 (1)
이 영역에는 포인트 클라우드와 ROI가 표시되며, 다음 조작을 수행할 수 있습니다.
-
뷰 조정
-
뷰 회전: 마우스 왼쪽 버튼을 길게 누른 상태로 드래그하여 회전합니다.
-
뷰 이동: 마우스 오른쪽 버튼을 길게 누른 상태로 드래그하여 이동합니다.
-
뷰 확대/축소: 마우스 휠을 스크롤합니다.
-
X/Y/Z 뷰 전환: 인터페이스 왼쪽의 ±X/±Y/±Z를 클릭합니다.
-
-
ROI 조정
마우스 포인터를 빨간색/초록색/파란색 화살표로 이동하고, 마우스 왼쪽 버튼을 길게 누른 상태로 드래그하여 ROI의 크기와 위치를 조정합니다.
매개변수 설정 영역 (2)
이 영역에서 다음 조작을 수행할 수 있습니다:
-
ROI 초기화
ROI 초기화는 ROI의 크기와 위치를 기본 초기 상태로 되돌립니다.
-
포인트 클라우드 새로고침
포인트 클라우드 새로고침은 카메라가 한 번의 데이터 수집을 수행하고 3D 표시 영역의 포인트 클라우드를 업데이트합니다.
-
ROI 크기 표시
ROI 데이터 바에 현재 ROI의 길이, 너비, 높이 치수가 표시됩니다.
-
ROI 조정
-
스텝 크기 조정: 스텝 크기 오른쪽의 드롭다운 바에서 스텝 크기를 선택합니다. 스텝 크기는 ROI를 한 단계 조정할 때의 오프셋에 영향을 줍니다.
-
회전, 이동, 확장 조정: 해당하는 +/- 버튼을 클릭합니다.
-
조정 예시
조작 단계의 그림을 예시로 사용합니다. 조정 과정은 다음과 같습니다:
-
ROI 길이와 너비 설정
-
Z를 클릭하여 +Z 뷰로 전환합니다.
-
마우스 포인터를 빨간색 화살표로 이동하고, 마우스 왼쪽 버튼을 길게 누른 상태로 드래그하여 ROI 길이를 조정합니다.
-
마우스 포인터를 초록색 화살표로 이동하고, 마우스 왼쪽 버튼을 길게 누른 상태로 드래그하여 ROI 너비를 조정합니다.

-
-
ROI 높이 설정
-
Y를 클릭하여 +Y 뷰로 전환합니다.
-
마우스 포인터를 파란색 화살표로 이동하고, 마우스 왼쪽 버튼을 길게 누른 상태로 드래그하여 ROI 높이를 조정합니다.

-
-
ROI 각도 설정
매개변수 설정 영역에서 Y축 주위의 -을 클릭하여 ROI 각도를 조정합니다.
