Operation Guide
Adjusting the View
-
Rotate view: Press and hold the left mouse button and drag in any direction.
-
Pan view: Press and hold the right mouse button and drag in any direction.
-
Zoom view: Scroll the mouse wheel.
-
Switch 3D coordinate system perspective: Click X/-X/Y/-Y/Z/-Z.
Editing Point Cloud
Cut Out Point Cloud
Follow these steps to cut out point cloud:
-
Click
 in the toolbar.
in the toolbar. -
Frame select the point cloud
Use the left mouse button to frame select the area you want to cut out or retain in the 3D editing area, and click the right mouse button to complete the selection. Additionally, you can move the mouse to an anchor point, press and hold the left mouse button, and drag in any direction to adjust the selection box.
-
Complete the edit
-
If you want to cut out the selected part, click Keep Outside and then click Complete.
-
If you want to cut out everything outside the selection, click Keep Inside and then click Complete.
-
Additionally, if you need to reselect, you can click Cancel.
If you are not satisfied with the results after Cut Out Point Cloud, you can revert the point cloud operation.
Point Cloud Downsampling
Follow these steps for Point Cloud Downsampling:
-
Click
 in the toolbar.
in the toolbar. -
In the popup window, select the sampling method and set the sampling interval, then click OK.
Sampling Method
Description
Uniform Downsampling
Selects points from the point cloud at fixed intervals, simple but may ignore important features.
Voxel Downsampling
Divides the point cloud into voxel grids, keeps one representative point in each voxel, reducing the number of points but may lose details.
If you are not satisfied with the results after Point Cloud Downsampling, you can revert the point cloud operation.
Extract Edges
For scenarios that require edge matching, follow these steps to Extract Edges from the point cloud:
-
Click
 in the toolbar.
in the toolbar. -
Set the following parameters in the popup window, then click OK.
Parameter
Description
Edge Angle Threshold
The edge angle threshold determines the sensitivity of edge detection. A smaller threshold will lead to more edge points being detected, possibly including some noise; a larger threshold may miss some actual edge points.
Number of Neighbor Searches
The number of neighbor searches determines the effectiveness of edge extraction.
If you are not satisfied with the results after Extract Edges, you can revert the point cloud operation.
Generate Normal Vectors
-
Click
 in the toolbar.
in the toolbar. -
Set the relevant parameters in the popup window:
Method
Description
Viewpoint
Indicates from which position to view the scene in three-dimensional space.
Number of Neighbor Searches
The number of neighbor searches affects the accuracy of generated normal vectors.
-
Click OK
If you are not satisfied with the results after Generate Normal Vectors, you can revert the point cloud operation.
Center Alignment
Follow these steps to set the center of the point cloud bounding box as the point cloud origin:
-
Click
 in the toolbar.
in the toolbar. -
Click OK.
If you are not satisfied with the results after Center Alignment, you can revert the point cloud operation.
Model Coordinate System Transformation
Follow these steps to transform the model coordinate system:
-
Click
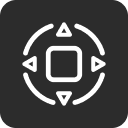 in the toolbar.
in the toolbar. -
In the popup window, select the model you want to transform: point cloud model or collision detection model.
-
Adjust the corresponding model parameters, or press and hold Shift and drag the controller with the left mouse button to move it, then click OK.
Press and hold the left mouse button to drag the popup window position.
If you are not satisfied with the results after Model Coordinate System Transformation, you can revert the point cloud operation.
Set Model Coordinate System Origin
Follow these steps to set up:
-
Click
 in the toolbar.
in the toolbar. -
According to the prompt, select any point in the point cloud to Set Model Coordinate System Origin
-
Click OK to align to the spatial origin.
Press and hold the left mouse button to drag the popup window position.
If you are not satisfied with the results after Set Model Coordinate System Origin, you can revert the point cloud operation.
View Settings
Follow these steps to configure view settings:
-
Click
 in the toolbar.
in the toolbar. -
Adjust the point cloud point size, point cloud opacity, grasp point size, coordinate axis size, and drag controller type as needed.
-
After adjusting the parameters, click OK.
Press and hold the left mouse button to drag the popup window position.
Editing Grasp Points
Adding Grasp Points
Follow these steps to directly add grasp points and adjust their pose:
-
Click
 , the grasp point will default to the center of the point cloud bounding box, and the grasp point controller will be displayed.
, the grasp point will default to the center of the point cloud bounding box, and the grasp point controller will be displayed. -
Use the following two methods to adjust the grasp point pose:
-
Rough adjustment: Click on a grasp point name in the left list, press and hold the Shift key, and drag the controller with the left mouse button to move it.
-
Precise adjustment: In the grasp point editing window, adjust each pose parameter.
-
Teaching Grasp Points
Teaching grasp points refers to moving the robot’s end tool to the position where it actually grasps the workpiece, and recording that position as a grasp point. Follow these steps to add a taught grasp point:
-
Use the teach pendant to control the robot, moving its end tool to the position where it actually grasps the workpiece, and read and record the current tool pose.
-
Click
 and fill in the pose values into the robot grasp pose.
and fill in the pose values into the robot grasp pose. -
Click OK, and a grasp point will be added to the view.
Mirroring Grasp Points
Based on the characteristics of the workpiece and tool, combined with specific rules for mirroring grasp points, multiple grasp points can be added to the same workpiece.
Operation Instructions
Click the grasp point you want to mirror in the grasp point list, then click ![]() in the toolbar to open the mirror grasp point settings window. Complete the mirror settings in this window as follows:
in the toolbar to open the mirror grasp point settings window. Complete the mirror settings in this window as follows:
-
Enable Mirroring
Check Enable Mirroring.
-
Set Axis Vector
The axis vector is the axis of the mirror origin’s 3D coordinate system that is used as the basis for mirroring.
-
Grasp Point X/Y/Z Axis




Grasp Point
X-Axis Mirroring
Y-Axis Mirroring
Z-Axis Mirroring
-
Custom: Define an axis by setting the X, Y, and Z axis vectors, and use this axis as the basis for mirroring
-
-
Set Axis Point Coordinates
The axis point coordinates are the origin point used as the basis for mirroring.
-
Grasp point’s own coordinate system: Use the grasp point’s own origin as the basis for mirroring.
-
Custom: Define an origin by setting the X, Y, and Z axis parameter values, and use this origin as the basis for mirroring.
-
-
Set the Number of Mirror Points
The number of mirror points is the final number of grasp points.
-
Set Mirror Angle
The mirror angle is used to set the range of generated mirror points. The figure below shows a range of 0° to 180°.

Editing Grasp Point Names
Follow these steps to edit grasp point names:
-
In the grasp point file list, right-click on the grasp point name.
-
Click Edit Name in the context menu.
-
Enter a custom name in the popup window, then click OK.
Copying Grasp Points
In the grasp point file list, right-click on the grasp point name, then click Copy Grasp Point in the context menu.
Deleting Grasp Points
In the grasp point file list, right-click on the grasp point name, then click Delete in the context menu.
Setting Grasp Point Priority
For matching templates with multiple grasp points, the grasp point priority determines which grasp point is tried first during grasping. 0 represents the highest priority, 1 is next, and so on.
Follow these steps to set grasp point priority:
-
In the grasp point file list, right-click on the grasp point name.
-
Click Set Priority in the context menu.
-
In the popup window, set the priority and click OK.