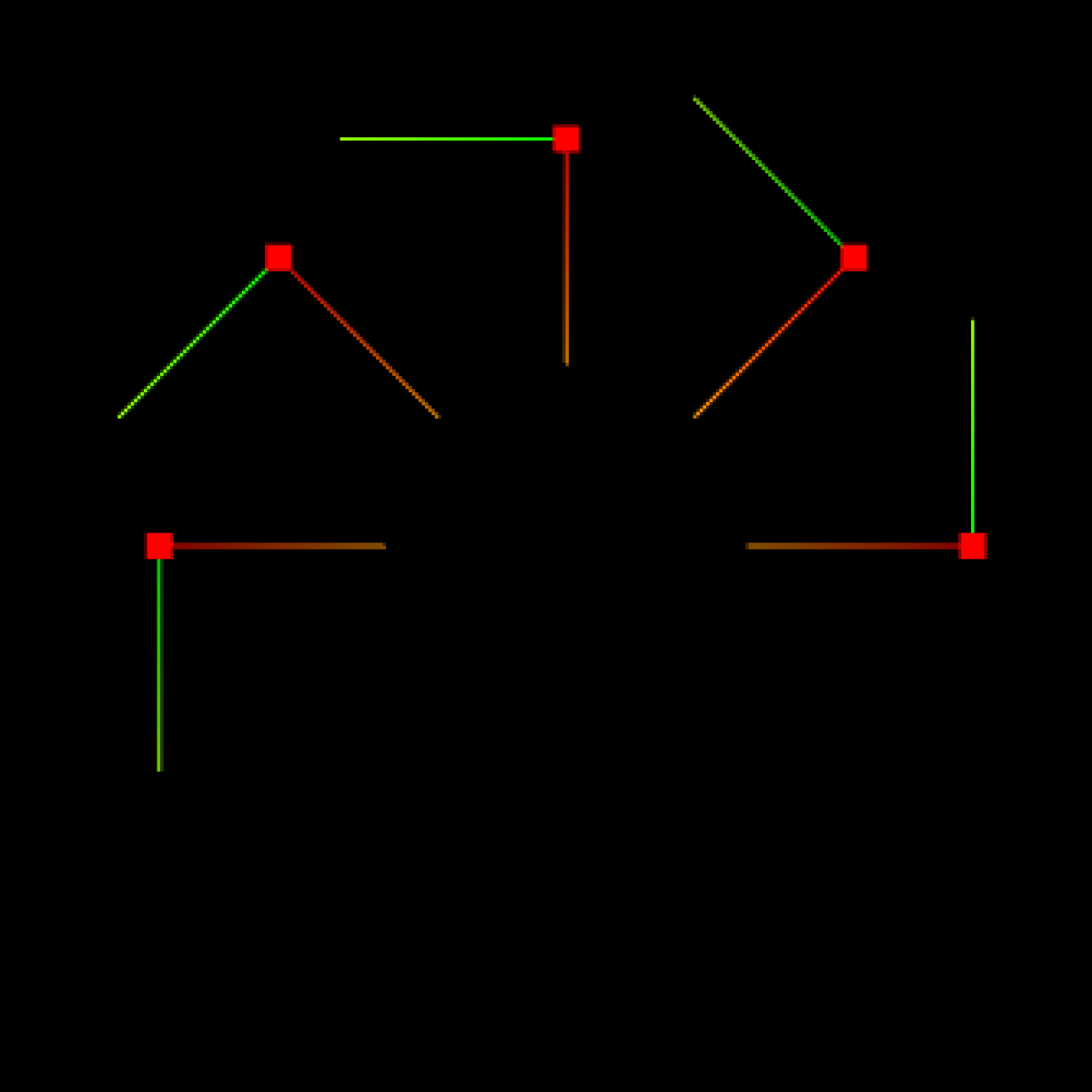操作ガイド
ビューの調整
-
ビューの回転:左ボタンを長押しして任意の方向にドラッグ。
-
ビューの平行移動:右ボタンを長押しして任意の方向にドラッグ。
-
ビューのズーム:マウスホイールを回転。
-
3D座標系ビューの切り替え:X/-X/Y/-Y/Z/-Zをクリック。
ポイントクラウドの編集
ポイントクラウドの切り抜き
以下の手順でポイントクラウドを切り抜きます:
-
ツールバーの
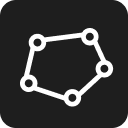 をクリック。
をクリック。 -
ポイントクラウドを選択
3D編集エリアで切り抜きたい領域を左ボタンでドラッグして選択し、右ボタンをクリックして選択を完了。アンカーにカーソルを合わせて左ボタンを長押ししてドラッグすると、選択枠を調整できます。
-
編集を完了
-
選択した部分を切り抜く場合は、外部を保持をクリックし、次に完了をクリック。
-
選択した部分以外を切り抜く場合は、内部を保持をクリックし、次に完了をクリック。
-
また、再度選択をやり直す場合は、キャンセルをクリック。
処理後の点群の効果に満足できない場合は、点群操作を巻き戻すことができます。
ダウンサンプリング
点群をダウンサンプリングするために、以下の手順を実行します:
-
ツールバーにある
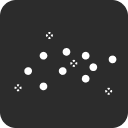 をクリックします。
をクリックします。 -
ポップアップウィンドウでサンプリング方法を選択し、サンプリング間隔を設定した後、OKをクリックします。
サンプリング方法
説明
均等ダウンサンプリング
固定ステップで点群内の点を選択します。シンプルですが、重要な特徴を見逃す可能性があります。
ボクセルダウンサンプリング
点群をボクセルグリッドに分割し、各ボクセル内に代表点を1つ保持します。点数を削減しますが、詳細を失う可能性があります。
処理後の点群の効果に満足できない場合は、点群操作を巻き戻すことができます。
エッジポイントクラウドの抽出
エッジマッチングが必要なシーンの場合、以下の手順でエッジポイントクラウドを抽出します:
-
ツールバーの
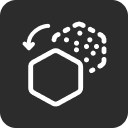 をクリック。
をクリック。 -
ポップアップウィンドウで以下のパラメータを設定し、確認をクリック。
パラメータ
説明
エッジ角度閾値
エッジ角度閾値はエッジ検出の感度を決定します。小さな閾値は、より多くのエッジ点を検出し、ノイズを含む可能性があります。大きな閾値では、実際のエッジ点を見逃すことがあります。
近傍検索数
近傍検索数はエッジ抽出の効果を決定します。
処理後の点群の効果に満足できない場合は、点群操作を巻き戻すことができます。
法線ベクトルの生成
-
ツールバーにある
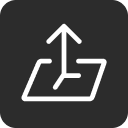 をクリックします。
をクリックします。 -
ポップアップウィンドウで関連パラメータを設定します:
方法
説明
視点
3D空間内のシーンを見る位置を指します。
近傍検索数
近傍検索数は法線ベクトル生成の精度に影響します。
-
OKをクリックします。
処理後の点群の効果に満足できない場合は、点群操作を巻き戻すことができます。
中心揃え
次の手順に従って、点群のバウンディングボックスの中心を点群の原点として設定します:
-
ツールバーの
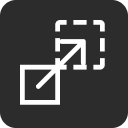 をクリックします。
をクリックします。 -
確定をクリックします。
処理後の点群の効果に満足できない場合は、点群操作を巻き戻すことができます。
モデル座標系の変換
モデル座標系を変換するため、次の手順を実行してください:
-
ツールバーの
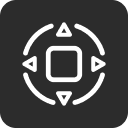 をクリックします。
をクリックします。 -
ポップアップで、変換したいモデルを選択します:点群モデル、または衝突検出モデル。
-
モデルのパラメータを調整するか、マウスでコントローラーをドラッグして移動し、確定をクリックします。
マウスの左ボタンを長押しすることで、ポップアップの位置を移動できます。
処理後の点群の効果に満足できない場合は、点群操作を巻き戻すことができます。
モデル座標系の原点を設定
原点を設定するために以下の手順を実行してください:
-
ツールバーにある
 をクリックします。
をクリックします。 -
プロンプトに従い、点群内の任意の点を選択して点群座標系の原点を設定します。
-
OKをクリックして空間原点に合わせます。
マウスの左ボタンを押し続けると、ポップアップウィンドウをドラッグできます。
処理後の点群の効果に満足できない場合は、点群操作を巻き戻すことができます。
ピックポイントの編集
ピックポイントの追加
以下の手順でピックポイントを直接追加し、その位置を調整します:
-
 をクリックすると、把持点が点群のバウンディングボックス中心にデフォルトで配置され、把持点コントローラが表示されます。
をクリックすると、把持点が点群のバウンディングボックス中心にデフォルトで配置され、把持点コントローラが表示されます。 -
次の2つの方法を組み合わせて、把持点の姿勢を調整します。
-
粗調整:左側のリストで任意の把持点名を選択し、コントローラをドラッグして移動します。
-
精密調整:把持点編集ウィンドウで各姿勢パラメータを調整します。
-
ピックポイントのミラーリング
ワークピースとツールの特性に応じて、特定のルールを組み合わせてピックポイントをミラーリングし、ワークピースに複数のピックポイントを追加してピック成功の確率を高めます。
操作説明
ピックポイントリストでミラーリングしたいピックポイントをクリックし、ツールバーの![]() をクリックしてピックポイントミラーリング設定ウィンドウを開き、このウィンドウでミラーリング設定を完了します。設定手順は以下の通りです:
をクリックしてピックポイントミラーリング設定ウィンドウを開き、このウィンドウでミラーリング設定を完了します。設定手順は以下の通りです:
-
ミラーリングを有効にする
ミラーリングを有効にするにチェックを入れます。
-
軸ベクトルの設定
軸ベクトルは、ミラーリングの基準となるミラーリング原点の3D座標軸のどの軸かを指定します。
-
ピックポイントX/Y/Z軸
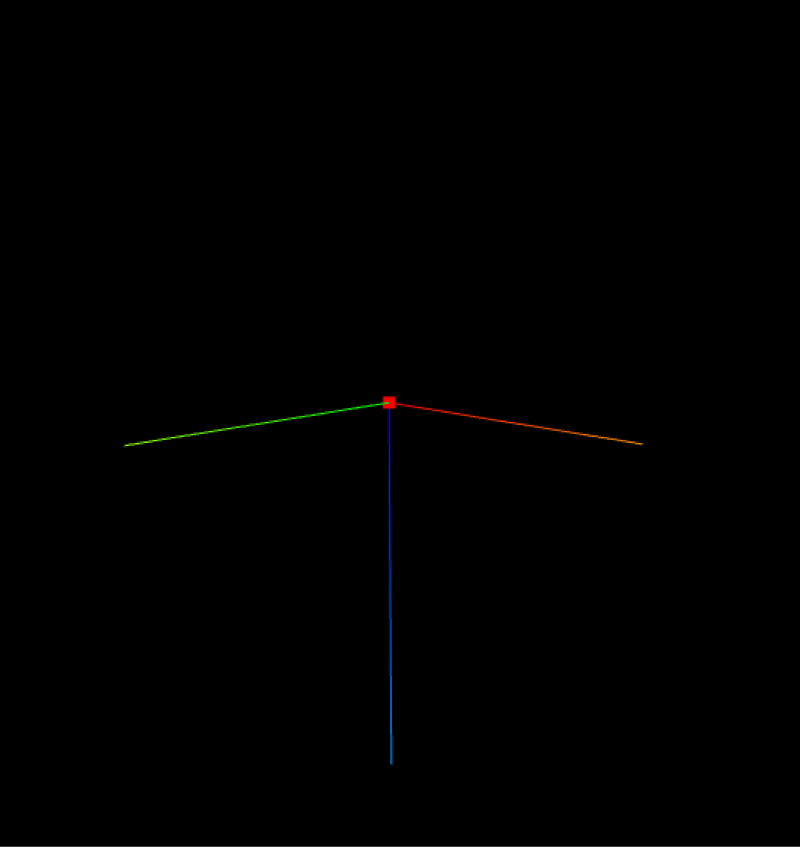
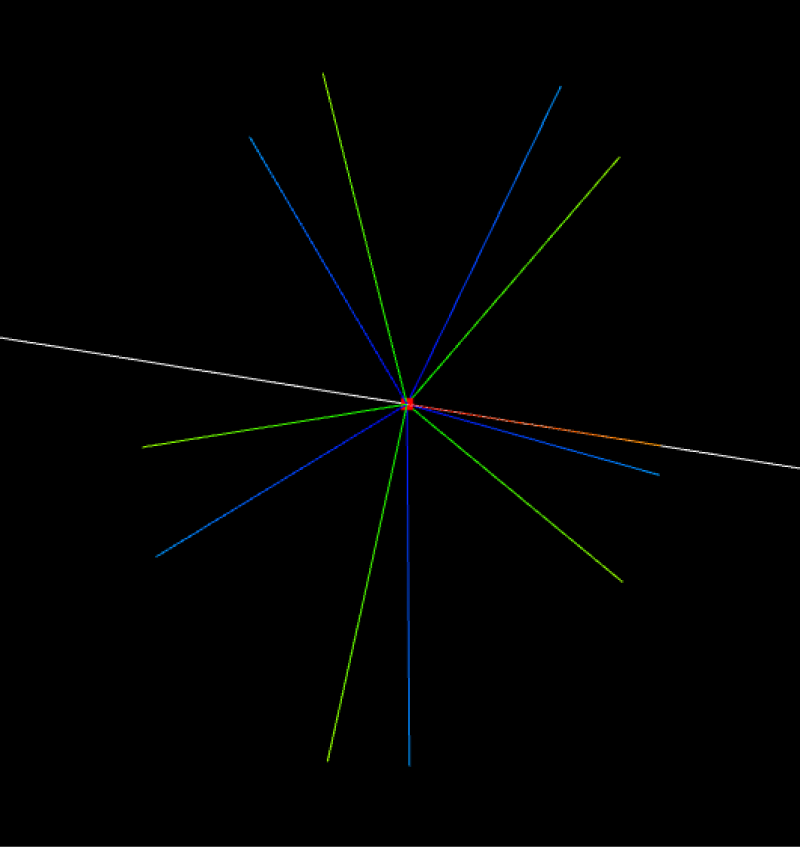
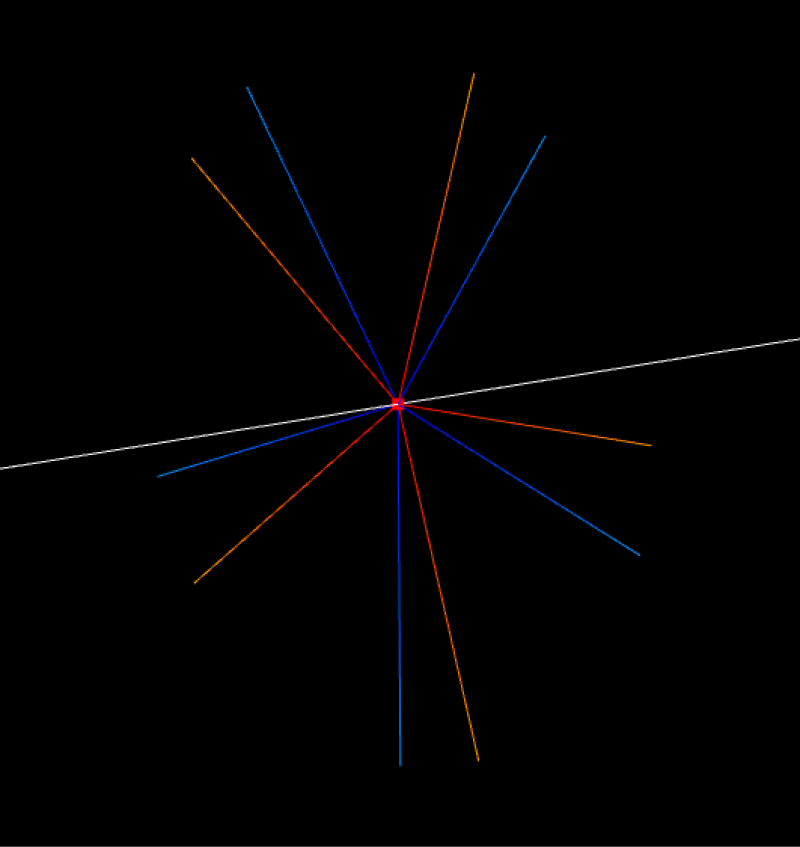
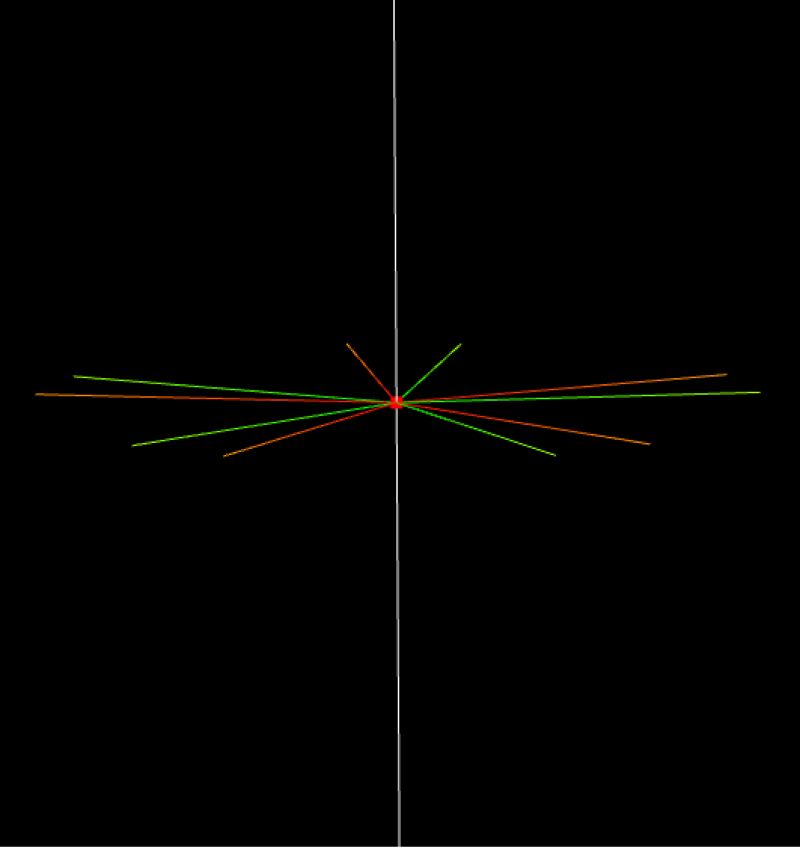
ピックポイント
軸ベクトルはX軸ミラーリング
軸ベクトルはY軸ミラーリング
軸ベクトルはZ軸ミラーリング
-
カスタム:X軸、Y軸、Z軸ベクトルを設定して、基準となる軸を定義し、その軸を基にミラーリングを行います。
-
-
軸座標の設定
軸座標は、どの原点を基準にしてミラーリングを行うかを指定します。
-
ピックポイント自身の座標系:ピックポイント自身の原点を基準にしてミラーリングを行います。
-
カスタム:X軸、Y軸、Z軸のパラメータ値を設定して、基準となる原点を定義し、その原点を基にミラーリングを行います。
-
-
ミラーリングポイント数の設定
ミラーリングポイント数は、最終的なピックポイント数を指定します。
-
ミラーリング角度の設定
ミラーリング角度は、生成されるミラーリングポイントの範囲を設定します。下図は、範囲が0°-180°であることを示しています。