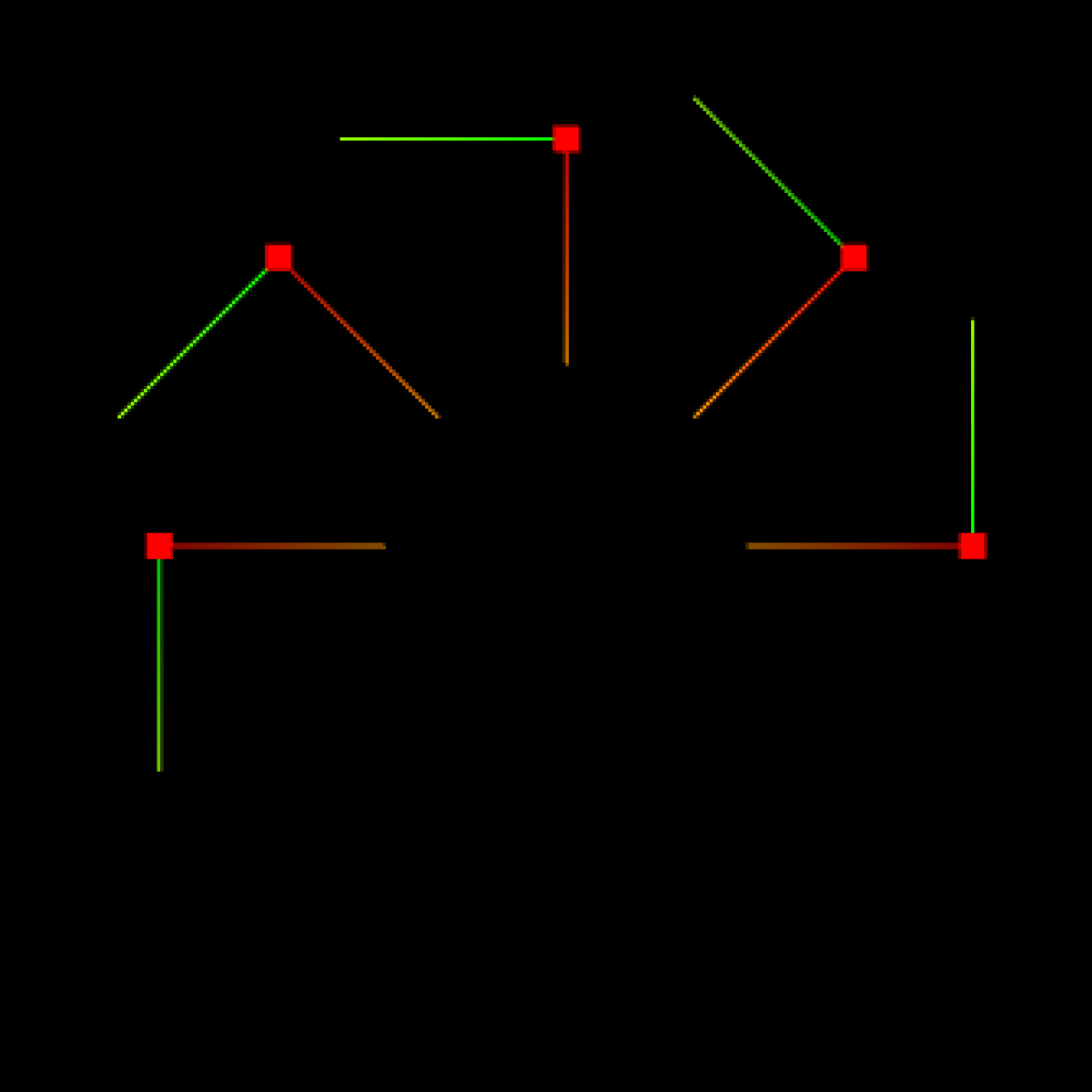操作ガイド
ビューの調整
-
ビューの回転:左ボタンを長押しして任意の方向にドラッグ。
-
ビューの平行移動:右ボタンを長押しして任意の方向にドラッグ。
-
ビューのズーム:マウスホイールを回転。
-
3D座標系ビューの切り替え:X/-X/Y/-Y/Z/-Zをクリック。
ポイントクラウドの編集
ポイントクラウドの切り抜き
以下の手順でポイントクラウドを切り抜きます:
-
ツールバーの
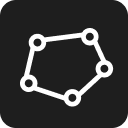 をクリック。
をクリック。 -
ポイントクラウドを選択
3D編集エリアで切り抜きたい領域を左ボタンでドラッグして選択し、右ボタンをクリックして選択を完了。アンカーにカーソルを合わせて左ボタンを長押ししてドラッグすると、選択枠を調整できます。
-
編集を完了
-
選択した部分を切り抜く場合は、外部を保持をクリックし、次に完了をクリック。
-
選択した部分以外を切り抜く場合は、内部を保持をクリックし、次に完了をクリック。
-
また、再度選択をやり直す場合は、キャンセルをクリック。
ポイントクラウドのダウンサンプリング
以下の手順でポイントクラウドをダウンサンプリングします:
-
ツールバーの
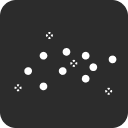 をクリック。
をクリック。 -
ポップアップウィンドウでサンプリング方法を選択し、サンプリング間隔を設定してから確認をクリック。
サンプリング方法
説明
均等サンプリング
固定ステップ長でポイントクラウドから点を選択します。シンプルですが、重要な特徴を無視する可能性があります。
空間サンプリング
点の空間分布に基づいて点を選択し、空間構造情報をよく保持できます。
ボクセルサンプリング
ポイントクラウドをボクセルグリッドに分割し、各ボクセル内に代表点を一つ保持します。点数を減らすが、詳細を失う可能性があります。
ランダムサンプリング
ポイントクラウドからランダムに点を選択します。シンプルで効率的ですが、結果は不安定です。
統計サンプリング
統計的方法を用いてポイントクラウドから代表点を選択し、構造特徴を保持しますが、計算複雑度が高いです。
ダウンサンプリング後のポイントクラウドの効果に満足できない場合は、ポイントクラウド操作の取り消しを参照してください。
エッジポイントクラウドの抽出
エッジマッチングが必要なシーンの場合、以下の手順でエッジポイントクラウドを抽出します:
-
ツールバーの
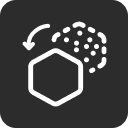 をクリック。
をクリック。 -
ポップアップウィンドウで以下のパラメータを設定し、確認をクリック。
パラメータ
説明
エッジ角度閾値
エッジ角度閾値はエッジ検出の感度を決定します。小さい閾値は多くのエッジ点を検出し、ノイズが含まれる可能性があります。大きい閾値は実際のエッジ点を見逃す可能性があります。
近傍検索方法
KNN
小さい近傍検索半径は計算が不安定になり、大きい近傍検索半径は局所的な詳細を失う可能性があります。
RADIUS
近傍検索数はポイントクラウドの密度に応じて調整する必要があります。密集したポイントクラウドデータでは、小さい近傍検索数を使用し、疎なポイントクラウドデータでは、大きい近傍検索数を使用します。
エッジ法線の調整
得られたエッジポイントクラウドの法線をエッジに垂直に外向きに調整します。
エッジ抽出後のポイントクラウドの効果に満足できない場合は、ポイントクラウド操作の取り消しを参照してください。
ピックポイントの編集
ピックポイントの追加
以下の手順でピックポイントを直接追加し、その位置を調整します:
-
 をクリックすると、ピックポイントはデフォルトでポイントクラウドのバウンディングボックスの中心に配置されます。
をクリックすると、ピックポイントはデフォルトでポイントクラウドのバウンディングボックスの中心に配置されます。 -
以下の二つの方法を組み合わせてピックポイントの位置を調整します:
-
大まかな調整:
 をクリックすると、ピックポイントコントローラーが表示され、マウスポインターをコントローラーの座標軸に移動し、左ボタンを長押しして任意の方向にドラッグします。
をクリックすると、ピックポイントコントローラーが表示され、マウスポインターをコントローラーの座標軸に移動し、左ボタンを長押しして任意の方向にドラッグします。 -
微調整:ピックポイント編集ウィンドウで各位置パラメータを調整します。
-
ピックポイントのミラーリング
ワークピースとツールの特性に応じて、特定のルールを組み合わせてピックポイントをミラーリングし、ワークピースに複数のピックポイントを追加してピック成功の確率を高めます。
操作説明
ピックポイントリストでミラーリングしたいピックポイントをクリックし、ツールバーの![]() をクリックしてピックポイントミラーリング設定ウィンドウを開き、このウィンドウでミラーリング設定を完了します。設定手順は以下の通りです:
をクリックしてピックポイントミラーリング設定ウィンドウを開き、このウィンドウでミラーリング設定を完了します。設定手順は以下の通りです:
-
ミラーリングを有効にする
ミラーリングを有効にするにチェックを入れます。
-
軸ベクトルの設定
軸ベクトルは、ミラーリングの基準となるミラーリング原点の3D座標軸のどの軸かを指定します。
-
ピックポイントX/Y/Z軸
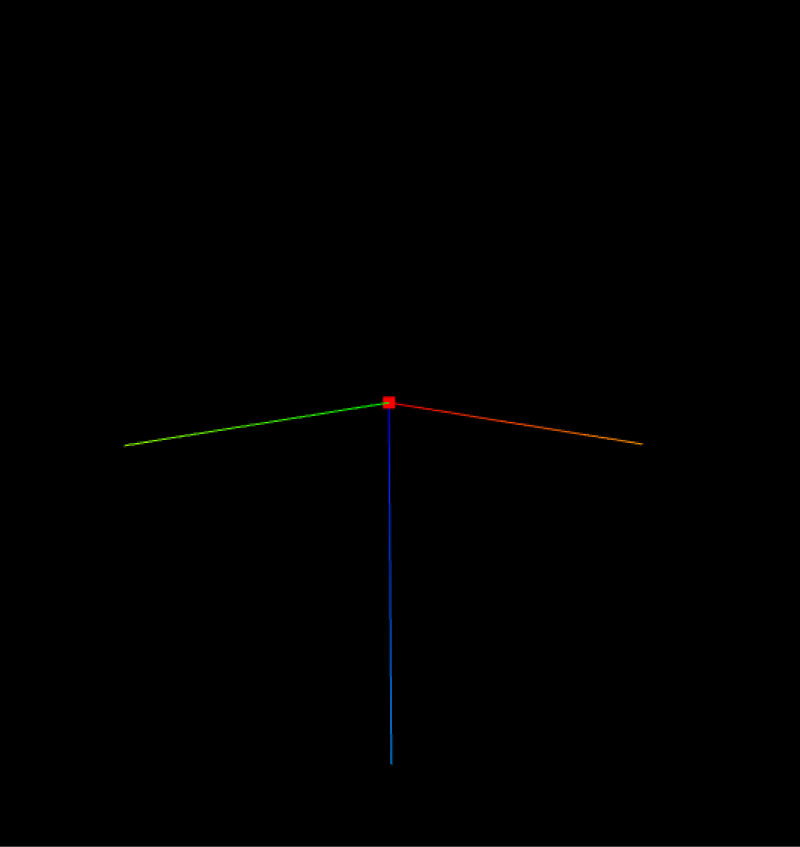
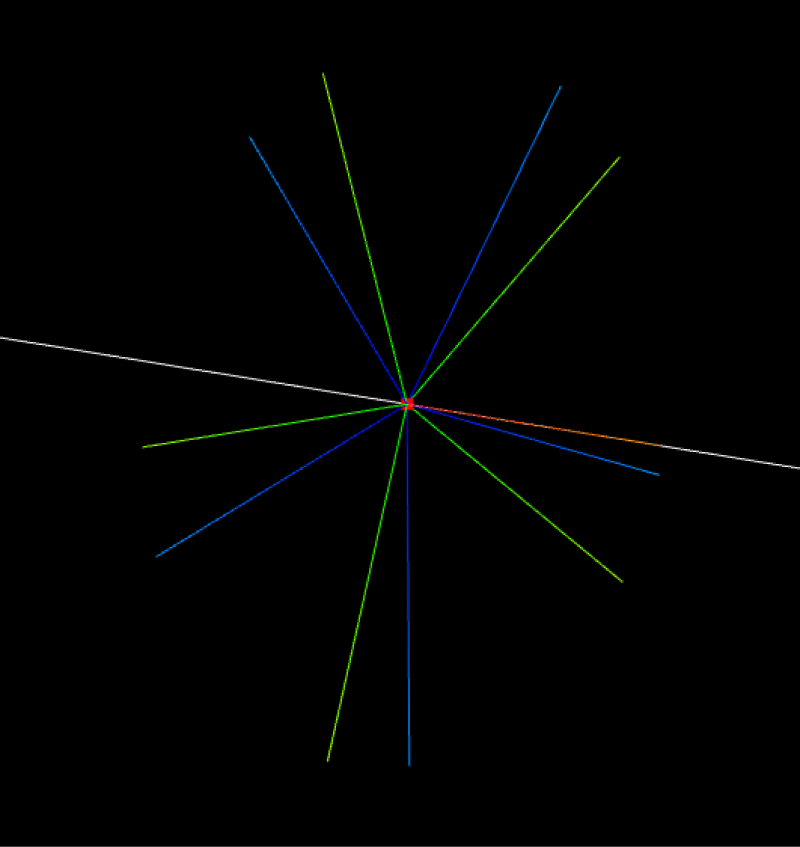
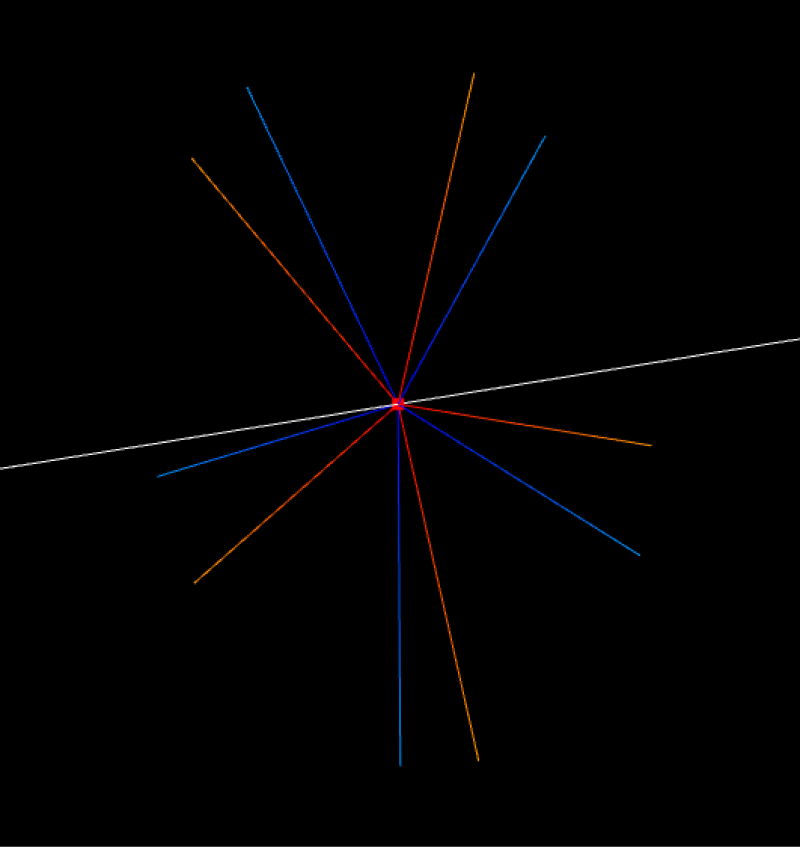
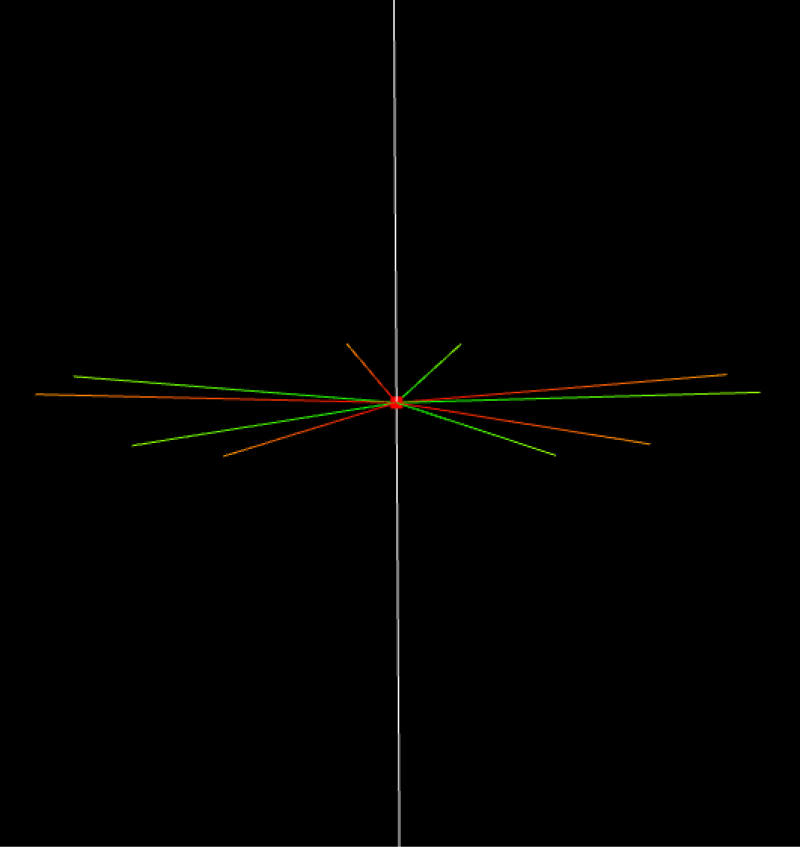
ピックポイント
軸ベクトルはX軸ミラーリング
軸ベクトルはY軸ミラーリング
軸ベクトルはZ軸ミラーリング
-
カスタム:X軸、Y軸、Z軸ベクトルを設定して、基準となる軸を定義し、その軸を基にミラーリングを行います。
-
-
軸座標の設定
軸座標は、どの原点を基準にしてミラーリングを行うかを指定します。
-
ピックポイント自身の座標系:ピックポイント自身の原点を基準にしてミラーリングを行います。
-
カスタム:X軸、Y軸、Z軸のパラメータ値を設定して、基準となる原点を定義し、その原点を基にミラーリングを行います。
-
-
ミラーリングポイント数の設定
ミラーリングポイント数は、最終的なピックポイント数を指定します。
-
ミラーリング角度の設定
ミラーリング角度は、生成されるミラーリングポイントの範囲を設定します。下図は、範囲が0°-180°であることを示しています。