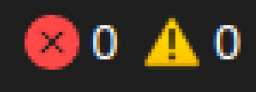프로젝트 솔루션 인터페이스
솔루션 관리 인터페이스
주 인터페이스에서 프로젝트 솔루션을 클릭하여 솔루션 관리 인터페이스로 이동합니다.

이 인터페이스에서 다음 작업을 수행할 수 있습니다:
-
로컬 솔루션 가져오기(1): 로컬 파일 시스템에서 기존 프로젝트 솔루션(.epicpro 파일)을 가져옵니다.
-
새 솔루션 만들기(2): 새로운 프로젝트 솔루션을 생성합니다.
-
솔루션 구성 인터페이스 열기(3): 현재 프로젝트 솔루션의 구성 정보를 편집합니다.
-
솔루션 이름 바꾸기(4): 프로젝트 솔루션의 이름을 변경합니다.
-
솔루션 내보내기(5): 프로젝트 솔루션을 로컬 파일 시스템에 내보냅니다.
-
솔루션 삭제(6): 솔루션 목록에서 프로젝트 솔루션을 삭제합니다.
솔루션 구성 인터페이스
솔루션에서 열기를 클릭하여 솔루션 구성 인터페이스를 엽니다.
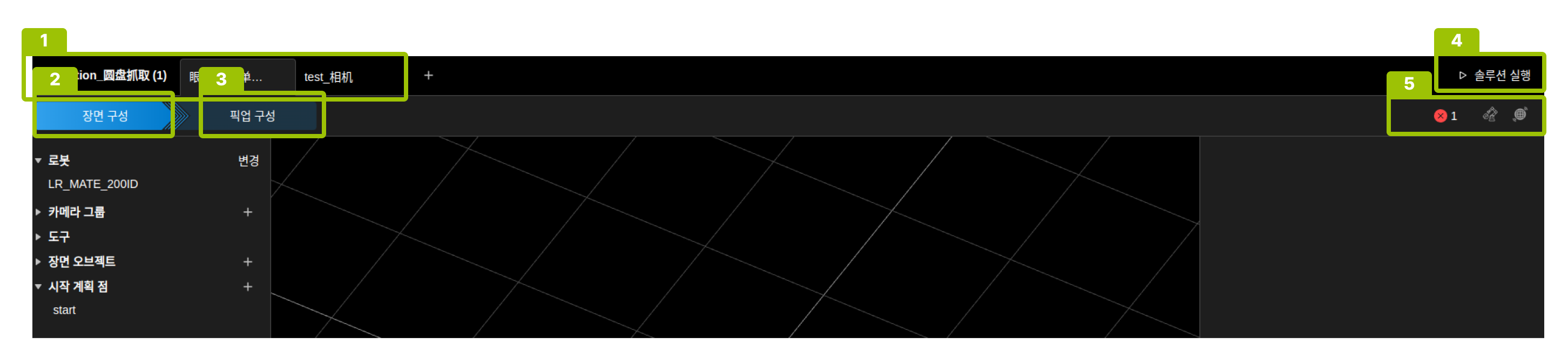
이 인터페이스에서 공간 관리(1)를 수행하고, 솔루션의 세부 구성을 완료할 수 있습니다. 여기에는 장면 구성(2), 잡기 구성(3), 솔루션 실행(4) 및 상태 보기(5)가 포함됩니다.
장면 구성 인터페이스 (2)
장면 구성 인터페이스는 다음 세 부분으로 구성됩니다:
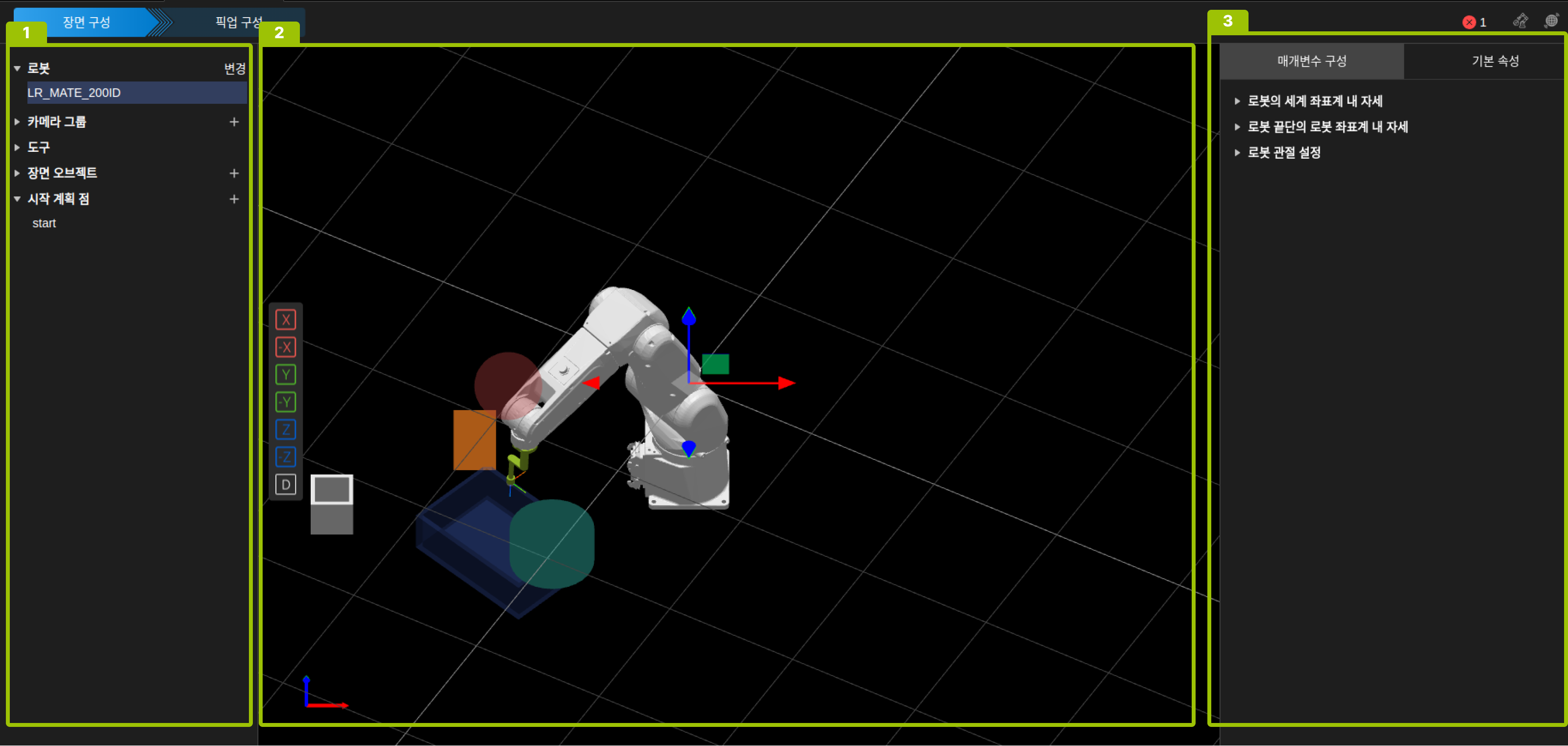
번호 |
영역 이름 |
설명 |
|---|---|---|
1 |
자원 트리 |
솔루션에서 사용하는 자원 관리. |
2 |
장면 표시 영역 |
로봇, 도구, 장면 객체의 모델과 위치를 표시합니다. |
3 |
매개변수 설정 영역 |
자원의 세부 매개변수 설정. |
장면 표시 영역 시점 조정 설명:
회전 시점 |
마우스 왼쪽 버튼을 길게 눌러 원하는 방향으로 드래그합니다. |
이동 시점 |
마우스 오른쪽 버튼을 길게 눌러 원하는 방향으로 드래그합니다. |
줌 시점 |
마우스 휠을 스크롤합니다. |
장면 구성에 대한 자세한 설명은 장면 구성 설명를 참조하십시오.
잡기 구성 인터페이스 (3)
잡기 구성 인터페이스는 다음 세 부분으로 구성됩니다:
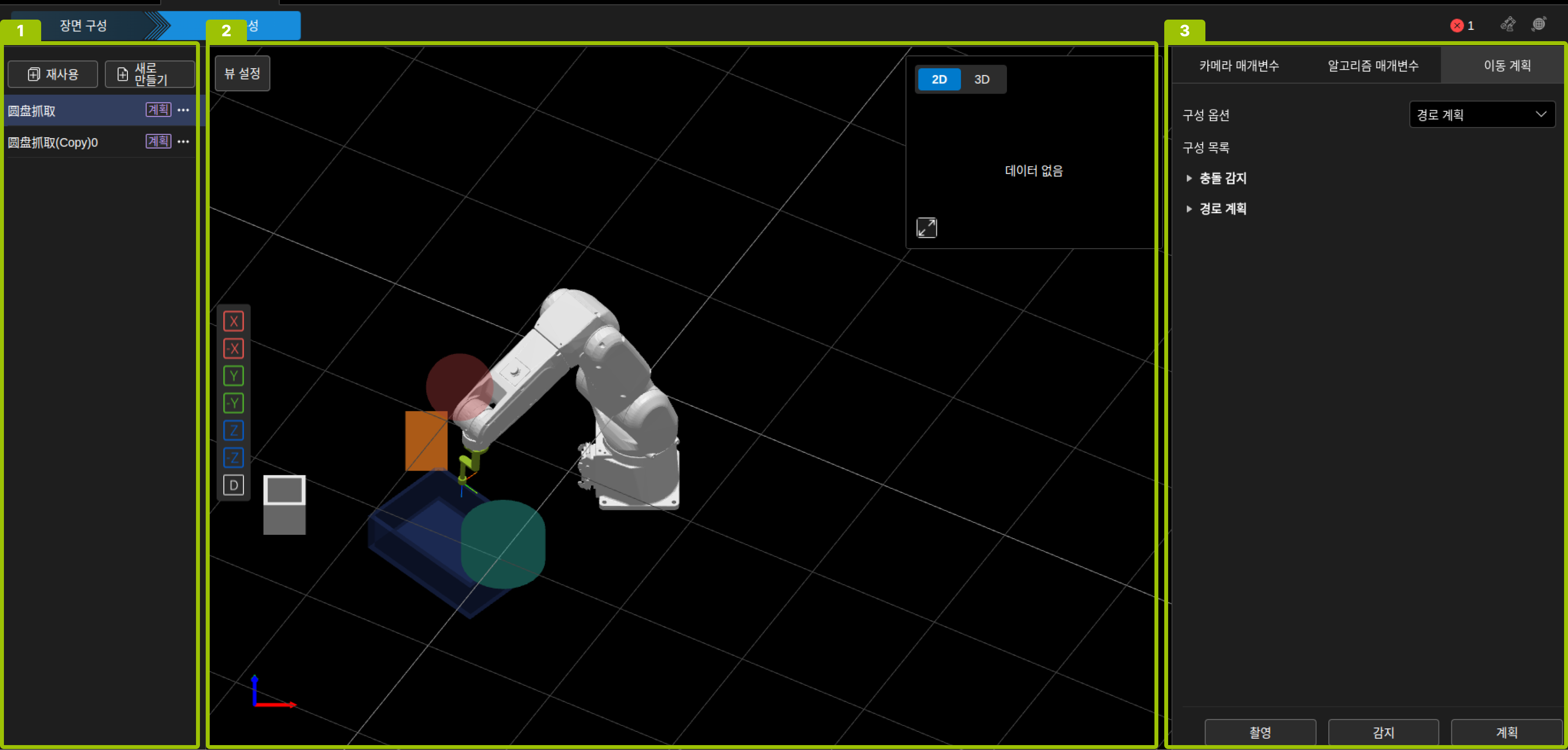
번호 |
영역 이름 |
설명 |
|---|---|---|
1 |
잡기 구성 관리 영역 |
새로 만들기, 재사용, 삭제 잡기 구성. |
2 |
뷰 표시 영역 |
2D 뷰, 포인트 클라우드, 로봇, 장면 객체 등을 표시합니다. |
3 |
매개변수 설정 영역 |
카메라 매개변수 표시, 알고리즘 매개변수 구성, 운동 계획 구성. |
잡기 구성에 대한 자세한 설명은 잡기 구성 설명를 참조하십시오.
솔루션 실행 인터페이스 (4)
필요한 장면 구성 및 잡기 구성을 완료한 후, 화면 오른쪽 상단의 솔루션 실행을 클릭하여 솔루션 실행 인터페이스로 이동합니다.
번호 |
이름 |
설명 |
|
|---|---|---|---|
1 |
정보 패널 |
현재 솔루션 및 모든 공간, 솔루션 실행 횟수 및 실행 시간을 표시합니다. |
|
2 |
메뉴 패널 |
설정 |
수동 모드: 선택하면 소프트웨어 내에서 수동으로 사진 촬영 및 검출을 트리거할 수 있습니다. |
플러그인 기능: 사용자 정의 기능 사용. |
|||
실행 화면 캡처: 실행 화면의 캡처를 저장합니다. |
|||
샘플 데이터 수집: .epicraw 파일을 저장합니다. |
|||
HOOK 재컴파일: 사용자 정의 스크립트를 컴파일합니다. 스크립트 파일은 설치 디렉터리의 /wwwroot/Extensions에 저장해야 합니다. |
|||
실행 종료: 솔루션 실행 인터페이스를 종료합니다. |
|||
소프트웨어 종료: Epic Pro를 종료합니다. |
|||
산업용 컴퓨터 종료: 산업용 컴퓨터를 종료합니다. |
|||
로그 |
솔루션 실행 로그를 봅니다. |
||
3 |
장면 표시 영역 |
이 영역은 로봇, 도구 장면 객체, 포인트 클라우드, 매칭 결과, 잡기 점, 로봇 운동 경로 등을 표시합니다. |
|
4 |
카메라 뷰 표시 영역 |
이 영역은 2D 이미지와 포인트 클라우드를 표시하고 전환하는 데 사용됩니다. |
|