Project solution interface
Solution management interface
Click Project solution in the main interface to enter the Solution management interface.

In this interface, you can view solutions and perform the following operations:
-
Import local solution (1): Import an existing project solution (.epicpro file) from the local file system.
-
New solution (2): Create a new project solution.
-
Open solution configuration interface (3): Edit the configuration information of the current project solution.
-
Rename solution (4): Modify the name of the project solution.
-
Export solution (5): Export the project solution to the local file system.
-
Delete solution (6): Delete the project solution from the solution list.
Solution configuration interface
Click Open in the solution to open the solution configuration interface.
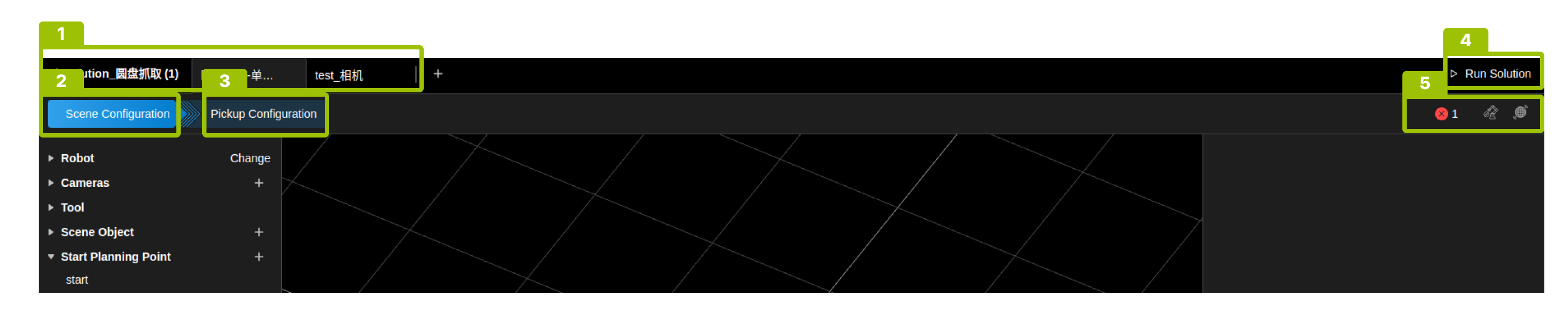
In this interface, you can manage spaces (1) and complete specific configuration of solutions, including scene configuration (2), grab configuration (3), run solutions (4), and view statuses (5).
Space management interface (1)
-
Click + to create a new space.
-
Click ⋮ to rename or delete the space.
Scene configuration interface (2)
The scene configuration interface consists of the following three parts:
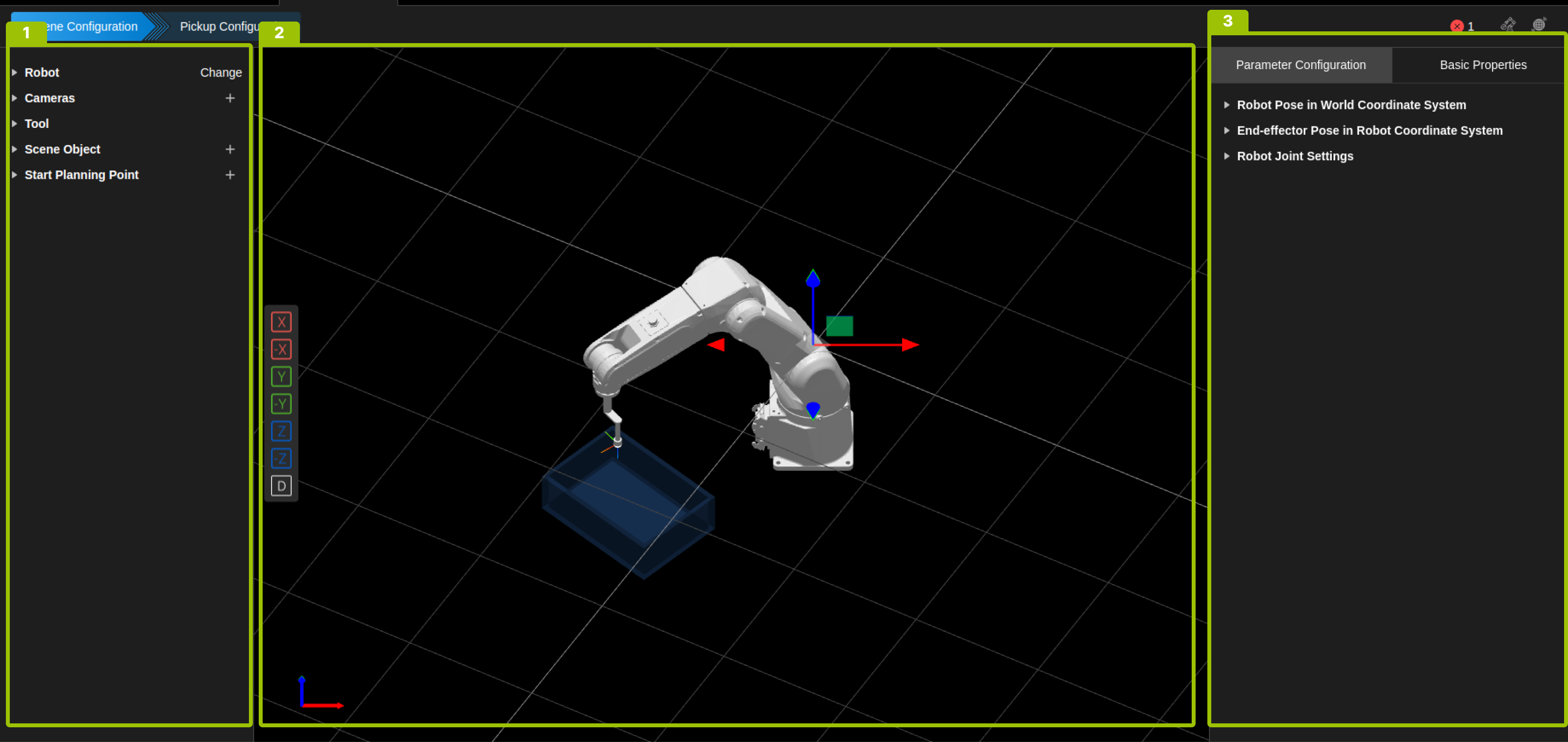
Serial number |
Region name |
Description |
|---|---|---|
1 |
Resource tree |
Manage the resources used in the solution. |
2 |
Scene display area |
Displays the models and poses of robots, tools, and scene objects. |
3 |
Parameter setting area |
Sets detailed parameters for each resource. |
Instructions for adjusting the viewing angle in the scene display area:
Rotate the viewing angle |
Press and hold the left mouse button and drag in any direction. |
Pan the viewing angle |
Press and hold the right mouse button and drag in any direction. |
Zoom the viewing angle |
Slide the mouse wheel. |
For detailed scene configuration instructions, please refer to Scene configuration instructions.
Grab configuration interface (3)
The grab configuration interface consists of the following three parts:
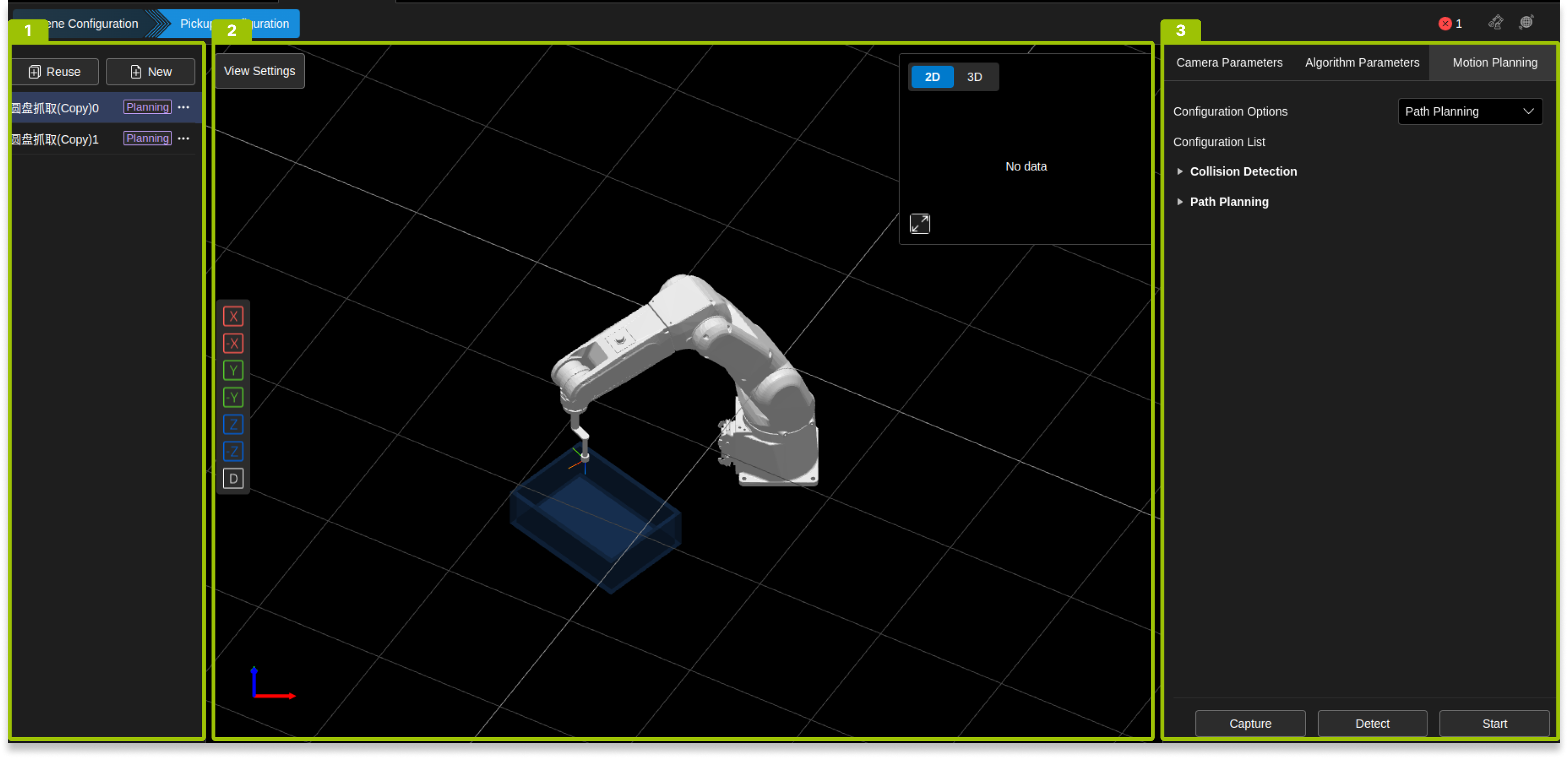
Serial number |
Region name |
Description |
|---|---|---|
1 |
Grab configuration management area |
Create, reuse, delete grab configuration. |
2 |
View display area |
Display 2D view, point cloud, robot, scene objects, etc. |
3 |
Parameter setting area |
Camera parameter display, algorithm parameter configuration, motion planning configuration. |
For detailed grab configuration instructions, please refer to Grasp Configuration Instructions.
Solution running interface (4)
After completing the necessary scene configuration and grab configuration, click Run solution in the upper right corner of the interface to enter the solution running interface.
Serial number |
Name |
Description |
|
|---|---|---|---|
1 |
Information bar |
This area displays the current solution and all spaces, as well as the number of solution runs and the running time. |
|
2 |
Menu bar |
Settings |
Manual mode: After checking, you can manually trigger the photo capturing and detection in the software. |
Plugin function: Use custom functions. |
|||
Run interface screenshot: Save the screenshot of the run interface. |
|||
Sample data collection: Save the .epicraw file. |
|||
HOOK recompile: Compile the custom script, the script file must be stored in /wwwroot/Extensions of the installation directory. |
|||
Exit run: Exit the solution run interface. |
|||
Close the software: Close Epic Pro. |
|||
Shut down the industrial computer: Shut down the industrial computer. |
|||
Log |
View the solution running log. |
||
3 |
Scene display area |
This area displays the robot, tool scene objects, point cloud, matching results, grasping points, robot motion trajectory, etc. |
|
4 |
Camera view display area |
This area is used to display and switch 2D images and point clouds. |
|
Status bar (5)
-
 Click this icon to view the error and warning information in the current solution.
Click this icon to view the error and warning information in the current solution. -
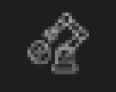 This icon indicates the communication status of port number 5700, which is used for interface command communication, such as triggering photo capturing, detection, switching space, switching grasping configuration, etc.
This icon indicates the communication status of port number 5700, which is used for interface command communication, such as triggering photo capturing, detection, switching space, switching grasping configuration, etc. -
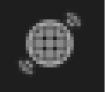 This icon indicates the communication status of port number 5800, which is used to receive the real-time pose of the robot.
This icon indicates the communication status of port number 5800, which is used to receive the real-time pose of the robot.